De beste applicatie voor het maken van een automatische diavoorstelling
We maken veel foto's, maar wanneer zien we ze?
Tegenwoordig maken mensen steeds meer foto's en video's. Het enige probleem is om ze te bekijken, dat is niet zo eenvoudig. Er zijn veel foto's, sommige duplicaten, andere knetterden. Wanneer we ze proberen te zien, is het niet zo eenvoudig.
Een alternatieve manier om foto's en video's te bekijken.
De methode die ik voorstel is om een diavoorstelling van video met achtergrondmuziek te maken die het nog leuker maakt om een vakantiefoto te bekijken.
Met de Windows 10 foto's is makkelijker dan ooit om een diavoorstelling (fotomontage video) bijna professional met weinig ervaring.
De voordelen van een videodiavoorstelling.
1. U hoeft niet een aantal foto's te delen met uw vrienden of familie. Een enkele foto-mount met achtergrondmuziek is het enige bestand dat hij moet bekijken.
2. Eenmaal gecombineerd met video en muziek, zal alles een boeiender sfeer krijgen, waardoor je je meteen opgewonden zult voelen vanaf de eerste paar seconden.
3. Een uitstekende methode om multimedia op alle foto's te zetten die tijdens een vakantie zijn gemaakt.
4. Zeer goed voor het einde van het schooljaar of de schooldrempels (primair, secundair, etc.)
De app Windows 10 Photos is een 10-notitie.
In tegenstelling tot Windows Movie Maker is de toepassing Foto's meer geautomatiseerd. In de praktijk hoeft u niet te weten waar de afbeeldingen en videobestanden zich bevinden, de rest van de toepassing is dat wel.
Het resultaat is er een ten opzichte van de verwachtingen, voorgoed!
Hoe de app Foto's een diavoorstellingvideo maakt
Zodra u alle afbeeldingen en video's die deel uitmaken van de dia in een map plaatst, gaan we aan de slag. In feite, niet wij, het is de applicatie, het werkt. Het enige wat u hoeft te doen is waar de foto's staan en ze selecteren, de rest is automatisch.
Het maakt een multimedia-aanpassing, een gesynchroniseerde videodiavoorstelling op de muziek, bewegende beelden, kleureffecten en meer.
Als je wilt, kun je uit de auto-modus stappen.
Voor degenen die absoluut de applicatie zullen besturen, kunt u overschakelen naar semi-handmatige modus, die u meer opties geeft. Deze optie moet echter alleen worden gebruikt als u weet wat u doet, anders zal het resultaat niet beter zijn dan de automatische modus.
Tips:
1. Om het meeste uit de app te halen, pakt u de belangrijke videosequenties uit zoals in de zelfstudie deze
2. Gebruik in eerste instantie de automatische modus totdat u bekend bent met de toepassing.
3. Probeer foto's te maken / gebruiken in liggende modus (horizontaal)
Related Tutorials:
De beste applicatie voor het maken van een automatische videodiavoorstelling - video-tutorial
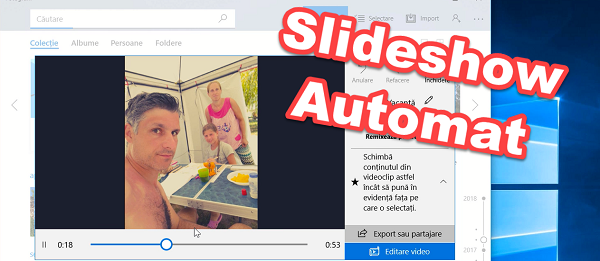







Bedankt!
Bedankt, Cristian!
Je hebt de Toren van Chindia bezocht.
Ja, het is een plek die het bezoeken waard is. Het maakt deel uit van onze geschiedenis.
Voor of in Windows 7… ???
Moeilijk uit te spreken Engels ...
Wat te vragen van jonge mensen van vandaag als de meest opgeleide onder ons het Engels niet correct kunnen gebruiken.
Meneer Cristian, ik bied bij voorbaat mijn excuses aan, want ik weet dat mijn vraag niets te maken heeft met deze video-tutorials, maar ik weet niet wat ik moet doen. Ik wilde Windows 10 opnieuw installeren zonder de andere partities te verwijderen, maar alleen de systeempartitie, maar ik kwam het volgende probleem tegen: “Windows kan niet op deze schijf worden geïnstalleerd. de geselecteerde schijf heeft een MBR-partitietabel. Op het EFI-systeem kan Windows alleen op de GPT-schijf worden geïnstalleerd ”Bedankt!
Windows 10 heeft GPT-indeling nodig. Het gaat op de MBR, maar alleen onder bepaalde voorwaarden.
Het beste idee is dat je een reset uitvoert op een schijf met niet-toegewezen ruimte om er de GPT-schijf zelf en de partities van te maken.
U kunt ook Windows 10 op MBR installeren als u in bios van de UEFI naar de Legacy-modus gaat. UEFI werkt alleen op GPT.
Wat je ook probeert, het is goed om je belangrijke gegevens op die schijf op een ander extern station op te slaan, zodat je zeker weet dat dit het geval is.
Sla uw persoonlijke gegevens: foto's, video's, kits, games. Windows helemaal niet kon starten in 10. Ik installeerde win 7 om alle belangrijke gegevens op te slaan op een externe harde schijf, dan kon ik niet installeren omdat ik GPT gevraagd geformatteerde partitie. (Als je niet kunt installeren win 7 maakt gebruik van een stok met linux of linux cd om uw persoonlijke gegevens op te slaan). Ja herstart, voert CMD (Command Prompt) met de toetscombinatie Shift + F10, en gaf een aantal bestellingen (converteren naar GPT), maar verwijderde de hele harde schijf, blijft partities verdwijnen HDD eenvoudig als inkoop, ik had opnieuw gepartitioneerd en alles ging gemakkelijke installatie achteraf. Hieronder staan de commando's:
In command prompt schrijf (zonder aanhalingstekens):
"Diskpart"
dan
Lijst schijf
dan
"Selecteer schijf 0" (selecteer de schijf die u wilt converteren, de schijf betekent hdd alles)
dan
"kopvoorn"
dan
"Converteer gpt"
dan
"Uitgang"
sluit X en exit CMD (prompt)
Laat een Windows-stick in de usb steken, start de installatie, volg de normale stappen,
Geef een Refres, controleer de schijf die je wilt installeren, partitioneer het eventueel als je iets groters hebt (HDD), als je 120 of 250 GB SSD hebt, kun je het laten staan.
dan
klik op Volgende en start de installatie.
Bedankt Cristian, deze tutorial heeft me veel geholpen.
Ik wil gewoon bewerken en klaar
goedenavond! Windows 7 kan niet worden gedaan, ik heb andere varianten! dank
Hallo meneer Cristi.
Hoe doe je dat als je Windows 7 hebt? Dank je wel
goedendag
hallo
Ik heb met succes de tutorial voor diavoorstellingen gebruikt, maar uiteindelijk kwam ik een probleem tegen. Ik heb alle afbeeldingen verwijderd die in de applicatie "foto's" voor Windows 10 werden gebruikt, met de bedoeling andere te plaatsen, maar op dat moment waren ALLE mappen op de laptop die de afbeeldingen bevatten die in de diavoorstelling waren gebruikt, geleegd, hoewel ze verschillende namen hadden, praktisch waren de mappen leeg (Gelukkig had ik ze in google-foto's, anders zat ik zonder ze.) Ik weet niet wat de oorzaak is, maar misschien kun je me vertellen hoe ik de foto's die in de "foto's" -toepassing worden gebruikt, moet verwijderen zonder ze te verliezen uit de mappen die ik kopieer voor een diavoorstelling. Dank je