
Waar gaat deze installatiehandleiding voor Windows 10 over?
Deze installatiehandleiding voor Windows 10 gaat uiteraard over het installeren van het Microsoft-besturingssysteem, Windows 10 genaamd.
We zullen alle stappen doorlopen vanaf de eerste keer opstarten, mijn favoriete instellingen doorlopen tijdens de configuratie en tot de volledige installatie.
Deze tutorial maakt deel uit van de Windows 10-installatietutorialserie
Deze tutorial gaat over de daadwerkelijke installatie van het besturingssysteem Windows 10. Als u wilt zien hoe u de ISO-afbeelding downloadt met Windows 10, waar u kunt downloaden Windows 10 en hoe je een USB-stick kunt maken met Windows 10 of een dvd met Windows 10, je moet de onderstaande tutorial bekijken:

Nadat je hebt gezien hoe je Windows downloadt, waar en hoe je een USB-stick maakt, ga je terug naar deze tutorial om te zien hoe je Windows 10 installeert.
Voordat u begint: BACK-UP !!!
Het is erg belangrijk wanneer u opnieuw installeert, dat wil zeggen wanneer u Windows 10 bovenop een ander Windows installeert, dat het wordt verwijderd en er een back-up van wordt gemaakt.
Misschien heb je bestanden opgeslagen via de C: \ partitie waarvan je niets weet. Misschien heeft u van alles op uw bureaublad opgeslagen. Hoe dan ook, het is een goed idee om een back-up te maken, dat wil zeggen om uw gegevens op een ander opslagapparaat op te slaan.
Als de computer die u op Windows installeert nieuw is of de schijf die u installeert nieuw is, heeft u geen reden om een back-up te maken.
Belangrijke installatiestappen voor Windows 10:
- Plaats de USB-stick of dvd en zet de pc aan terwijl u op de toets drukt waarmee u naar het opstartmenu gaat (meestal F12 of F8)
- Kies de versie van Windows die u wilt installeren (32 of 64-bits).
- Kies uw taal, formaat en toetsenbord.
- klik in het volgende venster op "Onmiddellijke installatie"
- Voer de sleutel in of druk op 'Ik heb geen productsleutel'
- Kies uw versie van Windows 10 (Home, Pro, etc.)
- Accepteer de algemene voorwaarden
- Kies aangepaste installatie: alleen Windows installeren (complex)
- Selecteer de opslag waarin u installeert en druk op de knop "Nieuw"
- Zodra de partities zijn gemaakt, selecteert u de hoofdpartitie en klikt u op "Volgende"
- Selecteer na het herstarten de regio "Roemenië"
- Kies het toetsenbord
- Kies "Persoonlijke instellingen"
- Kies linksonder "Offline-account"
- Kies linksonder 'Beperkte ervaring'
- Kies de naam
- Laat het wachtwoord leeg als u zich zonder wachtwoord wilt aanmelden
- Kies 'Gebruik geen online spraakherkenning'
- Kies niet voor locatie
- Kies ervoor om het apparaat niet te vinden
- Kies 'Verzend vereiste diagnostische gegevens' (dwz minder schade)
- Vanaf nu hangt het van jullie allemaal af welke opties je kiest, ik zei "NEE" tegen iedereen.
U kunt de bovenstaande stappen afdrukken om het gemakkelijk te installeren.
Andere soortgelijke tutorials op Windows 10
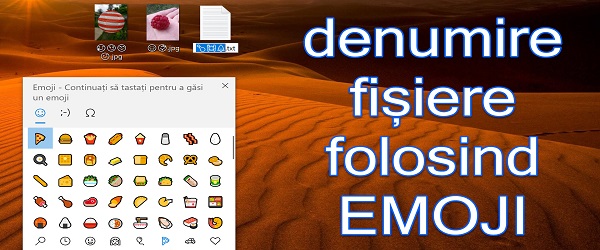
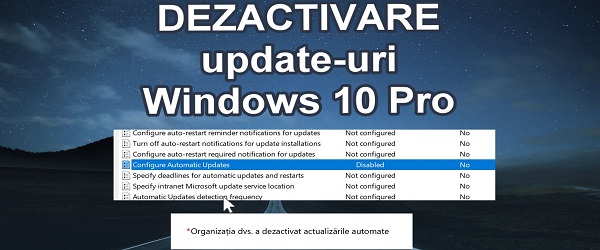
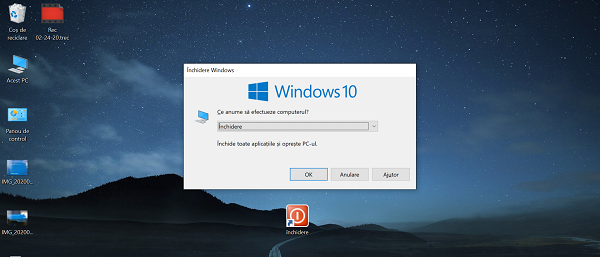
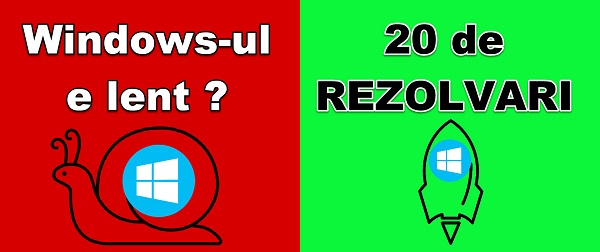







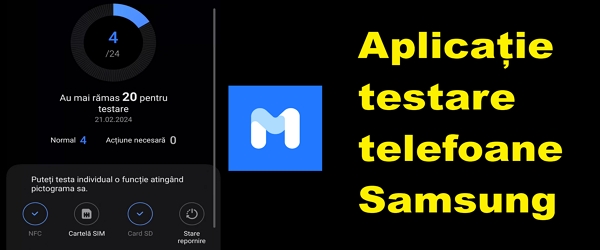
Hallo Cristi,
Gisteren was een donkere dag voor mij 🙁
Ik heb 2 laptops van Acer, een E5 en een VN7 Black Edition, en gisteren stierven ze allebei met verschillende problemen.
1. De E5 start slechts 3-5 seconden en stopt, en als ik een toets continu ingedrukt houd, werkt het (komt in Windows), als ik die toets laat, stopt hij na 3-5 seconden: ((wat het probleem zou kunnen zijn ??
2.VN7- hun toetsenbord werkt niet meer. Het werkte 's avonds en' s ochtends niet. De verlichting werkt, het TouchPad werkt, maar de knoppen niet. Ik heb hem losgeschroefd, de stekker gecontroleerd, hem schoongemaakt, maar niets. Ik heb de driver verwijderd, ik heb hem geïnstalleerd maar niets. Ik heb de Win opnieuw geïnstalleerd, maar tevergeefs. Is het kapot of is het geblokkeerd?
Help me alsjeblieft als je een oplossing weet, in ieder geval om het probleem met de E5 van de vrouw op te lossen en ze moet eraan werken.
Veel dank!
Hoi Alin
1. U kunt het beste naar een dienst gaan. Het moet door een specialist worden gezien, vooral omdat het een laptop is waaraan wordt gewerkt. Het kan een zwak contact zijn, een vergrendelde knop, een contactloze stekker, vuile contacten, een versleten bios-batterij of iets anders. Het is niet de moeite waard om rond te lopen.
2. Probeer de laptop op een externe monitor, het laptoppaneel, de achtergrondverlichting, een contactloze stekker, enz. Kunnen beschadigd raken.
Om HDMI-uitvoer te forceren, koppelt u het paneel los (open de laptop, alsof deze zich ergens aan de rechterkant bevindt).
Bedankt. Gelukkige verjaardag en 2021 met geluk en gezondheid! Je bent een goede man.
Bedankt. Gelukkige verjaardag!
de oudere tutorials hoe kunnen we ze bekijken, omdat het (sorry kakofonie) Adobe Player vereist om te installeren, en op win10 werkt het niet erg goed.
Ik groet u.
U kunt een Windows 7-installatiehandleiding op een nieuwer systeem doen. Bijvoorbeeld MB op Z270 en I5 6600k-processor zoals ik heb. Het lukt me op geen enkele manier, ik start op vanaf de stick, ik bereik de fase waarin wordt gevraagd hoe ik de installatie wil, waarna de muis en het toetsenbord worden gedeactiveerd. Het Asus Maximus IX Extreme-moederbord dat ik heb, ondersteunt Windows 7 en theoretisch zou het moeten werken, maar ik weet niet hoe ik het moet beëindigen.
Maak tutorials waar ik veel van heb geleerd.
Heel erg bedankt!
Ik heb Win 10 geïnstalleerd, met de licentie, zoals in de bovenstaande tutorial op een Lenovo-laptop. Tijdens de installatie haalde Win 10 zijn stuurprogramma's van internet via een oudere Trendnet-router en creëerde zo een Ethernet-verbinding, Win 10. Ik kocht een D-Link Dir 842-router die ik niet kon configureren met Win 10 en ik heb deze geconfigureerd met Win 7 op een Dell-laptop. De Dell laptop heeft een functionele bekabelde internetverbinding van de D-Link router en ik heb ook draadloos internet van D-Link door het hele huis. Maar ik heb een Lenovo-laptop en een desktop-pc met Win 10 en een internetverbinding die is gemaakt bij het installeren van Win 10, een verbinding die ik niet kan verwijderen en ik kan geen nieuwe breedbandverbinding maken, dus ik kan ze niet verbinden naar D-Link. Help me alstublieft!