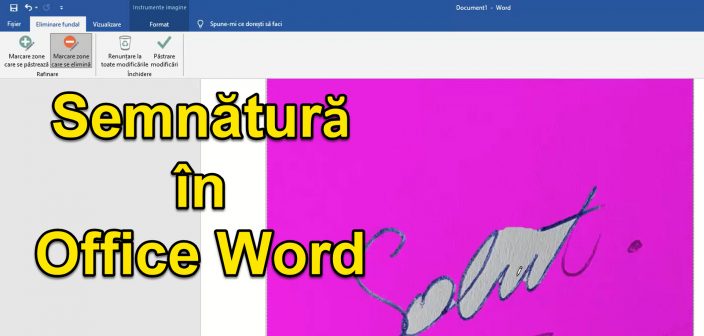
Waar gaat de zelfstudie Handtekening voor documenten in Office Word over?
In de video-zelfstudie Handtekening voor documenten in Office Word laat ik u zien hoe u een handtekening kunt maken om te gebruiken bij het ondertekenen van documenten die zijn gegenereerd of bewerkt in Office Word.
Waarom hebben we zo'n holografische digitale handtekening nodig?
Nu het werk online steeds intenser is geworden, circuleren documenten steeds meer via internet en daarom hebben we een methode nodig om onze handtekening op documenten te zetten.
Normaal gesproken hebben we zo'n handtekening nodig om sneller te kunnen werken en papier te besparen.
Hoe onderteken ik normaal gesproken documenten die in Office Word zijn gegenereerd?
Om een document 100% rechtsgeldig te laten zijn, moet het handmatig worden ondertekend.
Als ik handmatige ondertekening zeg, bedoel ik het document genereren in Office Word, het afdrukken, ondertekenen, scannen en verzenden.
Dat wil zeggen, bij de klassieke versie hebben we verschillende stappen, verbruikte tonerpapier en uiteindelijk sturen we nog een scan.
Vereenvoudiging van het ondertekenen en scannen van documenten
In plaats van onszelf te compliceren met alle stappen van het genereren, afdrukken, ondertekenen en scannen van documenten, en daarna verzenden, kunnen we het proces aanzienlijk vereenvoudigen.
we scannen slechts één keer de handtekening die we gebruiken bij het genereren van het document, en uiteindelijk blijft het enige dat overblijft, deze naar het document te sturen.
De voordelen van de methode om het ondertekeningsproces te vereenvoudigen
De voordelen van vereenvoudigde methoden voor het ondertekenen van Office Word-documenten zijn:
- Tijd besparen, je doorloopt niet zoveel stappen meer
- Besparing op toner en papier (Red de planeet)
- Uiteindelijk ziet het document er beter uit, omdat het geen scan is
Documenten ondertekenen in Office Word
Stappen die nodig zijn om een handtekening te maken voor documenten in Office Word - handgeschreven digitale handtekening
- Zet uw handtekening op wit papier met een pen of pen met goed contrast, donkere kleur
- Snijd de handtekeningafbeelding bij zodat alleen de handtekening overblijft en deze in de pc wordt geïmporteerd
- Maak een foto of een scan met het ondertekende papier
- Open de Office Word-applicatie en maak een nieuw document
- Voeg de ondertekende afbeelding in
- Gebruik de functie "behang verwijderen" om de achtergrond te verwijderen en de handtekening aan te passen door de gebieden te markeren die moeten worden behouden en de gebieden die moeten worden verwijderd en opgeslagen door "wijzigingen te behouden"
- Wanneer je klaar bent, klik met de rechtermuisknop op de afbeelding en "Opslaan als afbeelding"
- Je hebt nu een handtekening met een transparante achtergrond die u in elk document kunt gebruiken, ongeacht de kleur.
Andere tutorials met betrekking tot MS Office en anderen
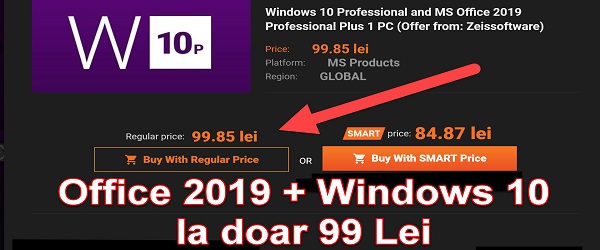
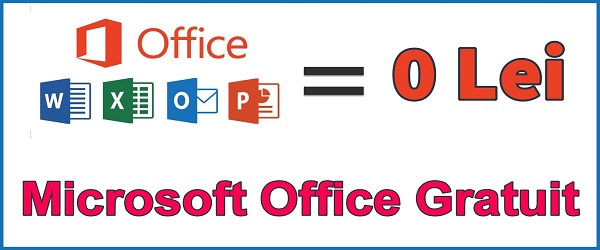
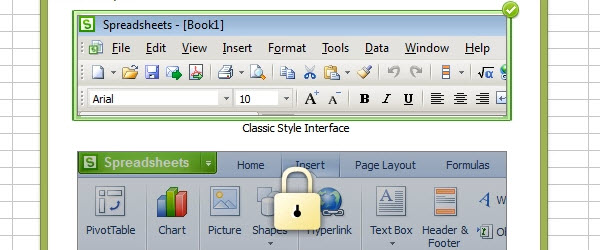
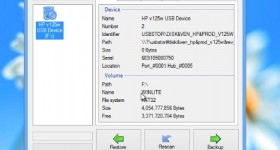







Op sommige plaatsen in Boekarest zijn ze niet geldig ... ik geloof je en waardeer wat je doet ... maar het is niet altijd zoals het zou moeten zijn ... je hebt volkomen gelijk en het lijkt me legaal ... maar degenen die alleen boetes geven, in plaats van te helpen zijn van een andere mening ... jammer dat er geen revolutie is ... in de ware zin van degenen die in opstand komen ... niet wat er was in 89 '...
Pe https://onedrive.live.com Ik denk dat er geen optie is om de achtergrond te verwijderen. Ik kan het niet vinden. Het woord ziet er voor mij anders uit dan in de tutorial. Ik heb een gratis online versie van Microsoft 365
In de gratis online versie is er geen optie. Ik heb een Office 2019 Professional Plus gebruikt.